

Now, back in the program, you will see the the updated configuration. Click Apply to make the settings take effect, and then OK to close the dialog.RoboMind World of Kaneva 4.0 Download (Free) - KanevaLauncher. Enter servo1 in its Name field, and set its Type field to Servo - Cont. ROBOTC is an integrated development environment targeted towards students that is used to program and control Lego NXT, VEX, RCX, and Arduino robots using a programming language based on the C programming language.Now, find motor_11 at the bottom of the Motor column.From the servo_9 Type menu, select No servo.For servo_9, delete the name servo1 and leave that field blank.Under the Motors tab, you will see servo_9 in the Motor column, with Name set to servo1 and Type set to Servo-Cont.From the menu bar, choose Robot > Motors and Sensors Setup:.
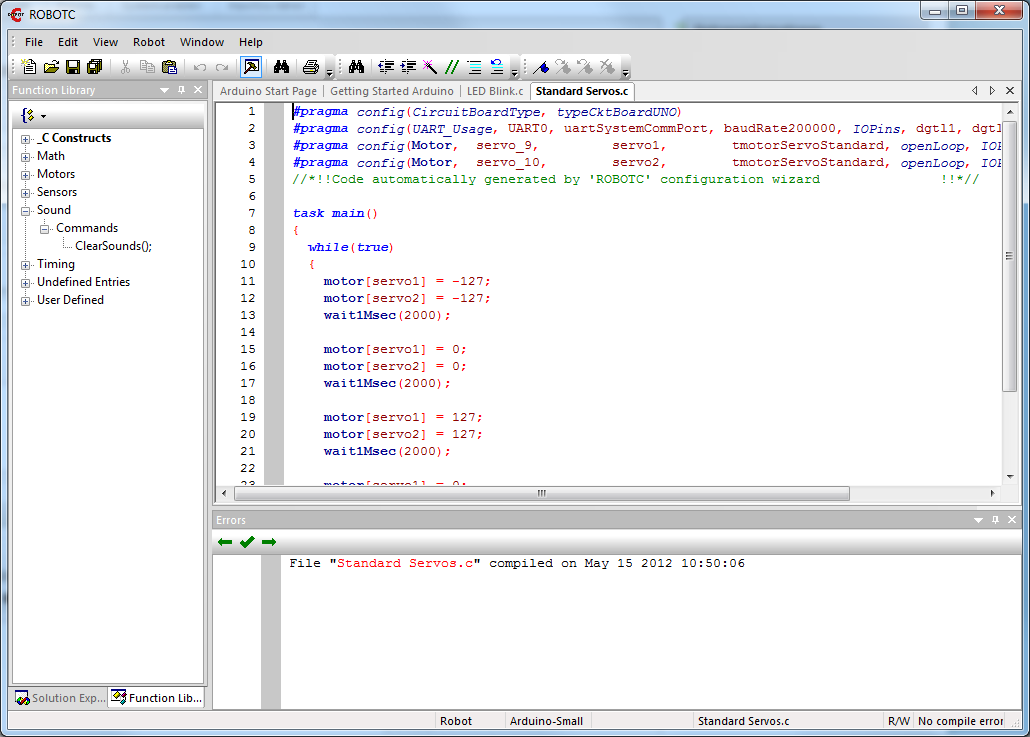 When you get to the Opening Sample Programs part, choose Servos > Continuous Rotation Servos.cĪs you can see, the default configuration uses digital I/O pins 9 and 10:.
When you get to the Opening Sample Programs part, choose Servos > Continuous Rotation Servos.cĪs you can see, the default configuration uses digital I/O pins 9 and 10:. 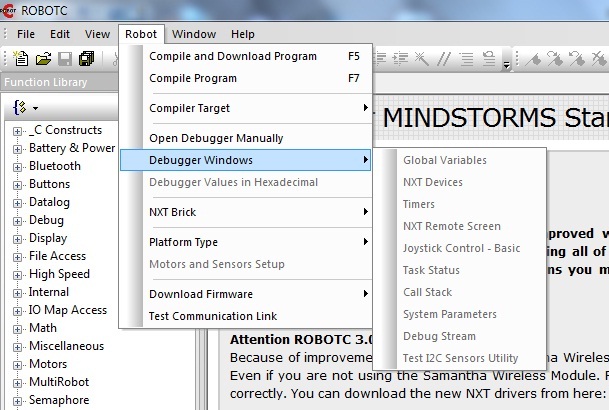 Follow ROBOTC's Getting Started instructions for your Arduino board:. With power and programming cable disconnected from your BOE Shield-Bot, move the servo plugs from the pin 13 and 12 servo ports to the pin 11 and 10 servo ports. The instructions for building the BOE Shield-Bot use digital pins 12 and 13.įortunately, both the robot and the software are adjustable! Here's what to do: However, the Arduino Uno and Duemilanove examples use digital pins 9 and 10. This first release of ROBOTC for Arduino includes sample programs for continuous rotation servos, which the are the motors on the BOE Shield-Bot. These instructions are for ROBOTC 3.13 for Arduino (Windows), released May 11 2012
Follow ROBOTC's Getting Started instructions for your Arduino board:. With power and programming cable disconnected from your BOE Shield-Bot, move the servo plugs from the pin 13 and 12 servo ports to the pin 11 and 10 servo ports. The instructions for building the BOE Shield-Bot use digital pins 12 and 13.įortunately, both the robot and the software are adjustable! Here's what to do: However, the Arduino Uno and Duemilanove examples use digital pins 9 and 10. This first release of ROBOTC for Arduino includes sample programs for continuous rotation servos, which the are the motors on the BOE Shield-Bot. These instructions are for ROBOTC 3.13 for Arduino (Windows), released May 11 2012



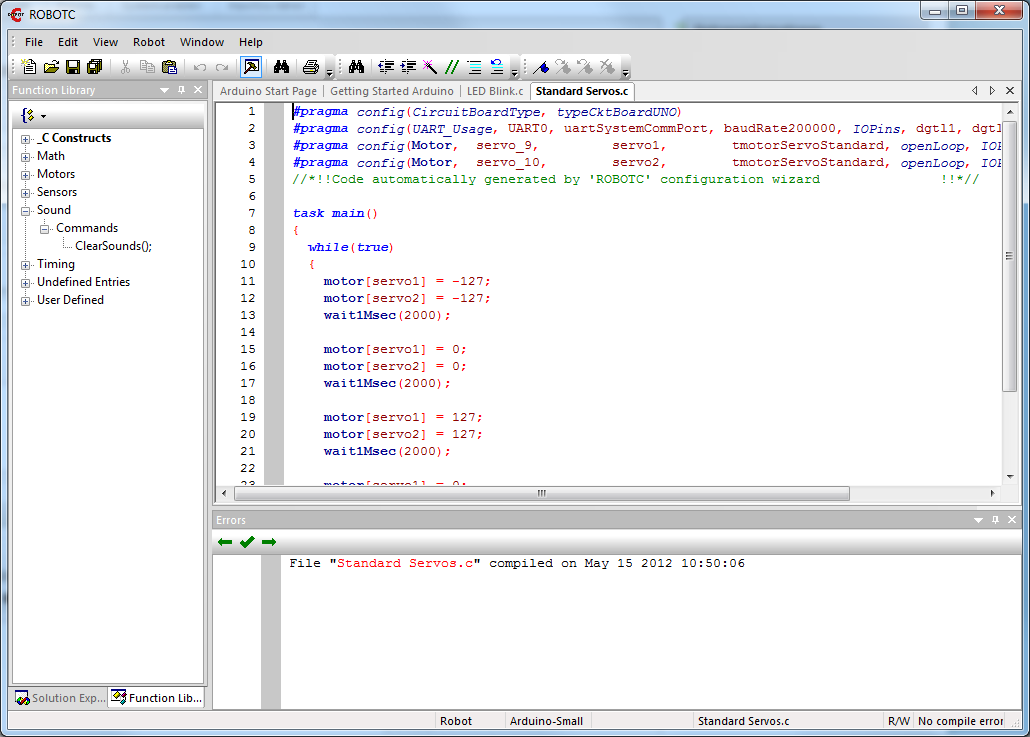
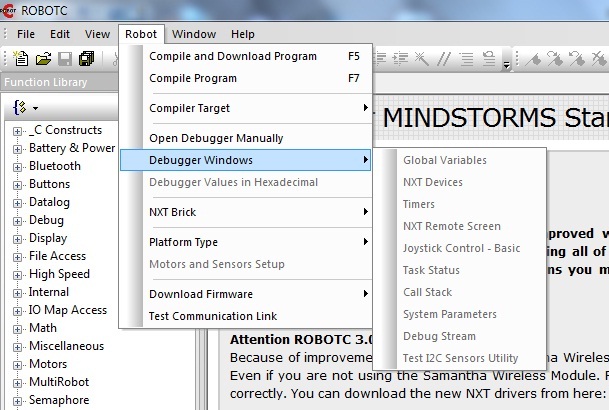


 0 kommentar(er)
0 kommentar(er)
